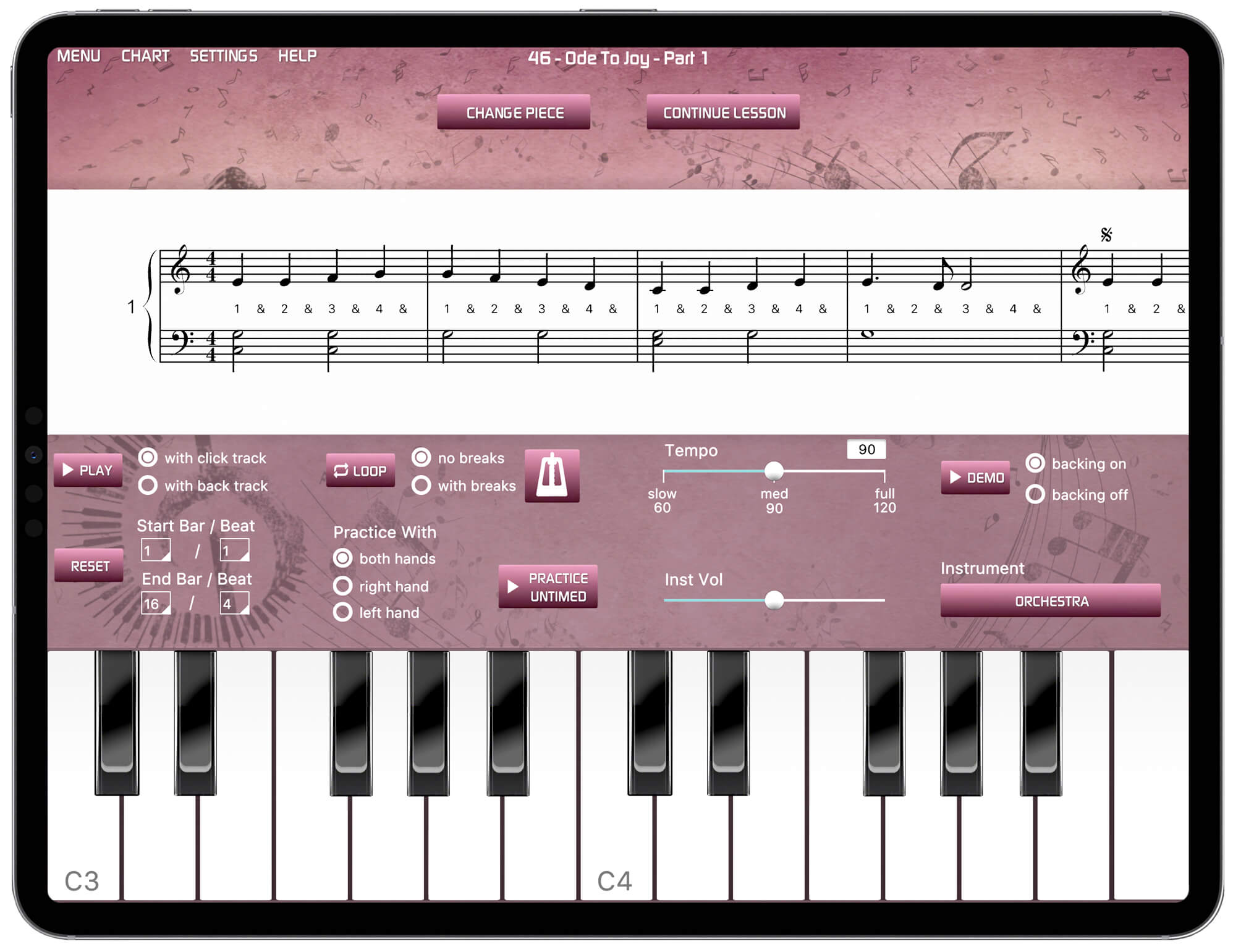
Online piano / keyboard included in the Musiah app
Did you know that there are two main kinds of online piano or online keyboard...
An online piano or online keyboard is one that you play by clicking or tapping the keyboard keys on the screen of your computer or iPad.
A computer keyboard piano is one that lets you play piano notes by pressing the keys on your computer keyboard – so you can basically play piano on your computer.
Whichever kind of online piano or online keyboard you're seeking, we've got your covered!
Absolutely! For example, Musiah is an incredibly effective piano learning app. Not only can Musiah help you learn to play piano and read sheet music quicker and more easily than you ever imagined... Musiah also provides you with a free online piano keyboard and a free computer keyboard piano (use whichever you prefer) so you can start learning piano with Musiah straight away even if you don't currently own a MIDI keyboard.
Musiah is FREE to try for 14 Days, so you not only get loads of brilliant piano instruction for free, you also get to try our online piano keyboard and computer keyboard piano – completely FREE for 14 Days.
Helpful Links
Musiah App Overview
Why Musiah Is Better
The Best Piano Method - Compare
The 3 Different Kinds Of Keyboard Lessons
Ideally yes, to really turbo-charge your learning, we do recommend that you use a MIDI keyboard with a least 49 keys. But if you don't own one, don't worry – you can still try the Musiah app because we have two great online piano / online keyboard options for you built right into the app.
And when you are ready to consider buying a MIDI keyboard, there are some great guidlines on what to look for when choosing a MIDI keyboard HERE.
But for now, as a temporary measure it's perfectly fine to start learning piano using either of the Musiah online piano / online keyboard options within the app.
When learning and playing piano with Musiah – the free online piano / keyboard (on-screen keyboard) lets you click or tap on your screen to play piano notes.
This works great on an iPad because you can literally tap on keys on the iPad screen with your fingers. If you're a computer user and you have a touch screen, the same applies – you can play notes by tapping on the screen with your fingers.
On the other hand, if you're a computer user and you don't have a touch screen, you can use the mouse to click the piano keys on your monitor, but this is of course less natural.
In the Lesson Area of the Musiah app, in single stave view (landscape view on an iPad), the online piano keyboard icon is shown on the control bar.
Tapping this icon reveals the online piano / keyboard which you can use to play piano notes by tapping the keys on your iPad screen.
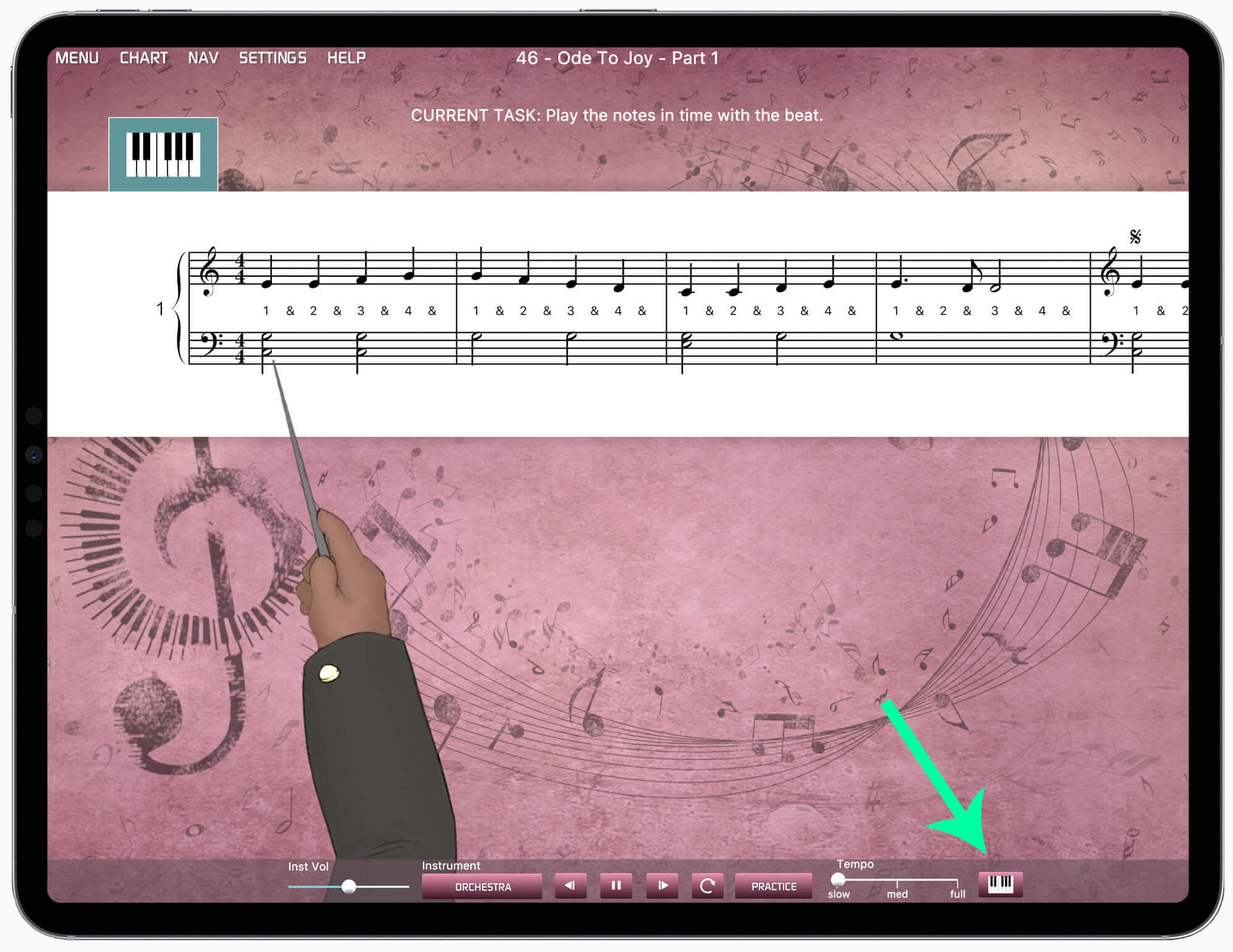
Tap this icon to reveal the online piano keyboard
Tapping the Online Piano Keyboard icon again hides the Online Piano / Keyboard.
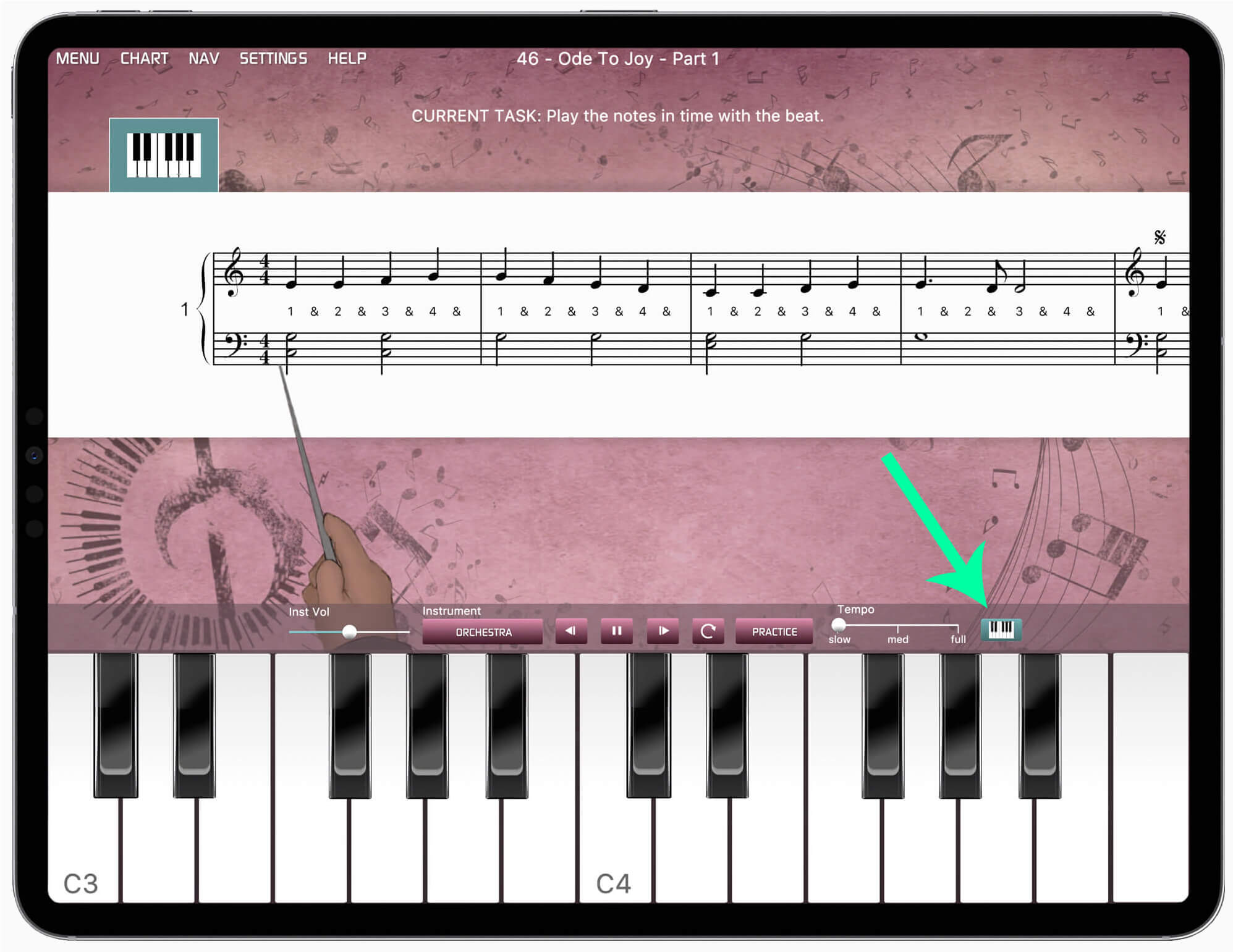
Tap this icon to hide online piano keyboard
In the Practice Area of the Musiah app, in single stave view (landscape view on an iPad), the online piano / keyboard is automatically displayed at the bottom of the screen.
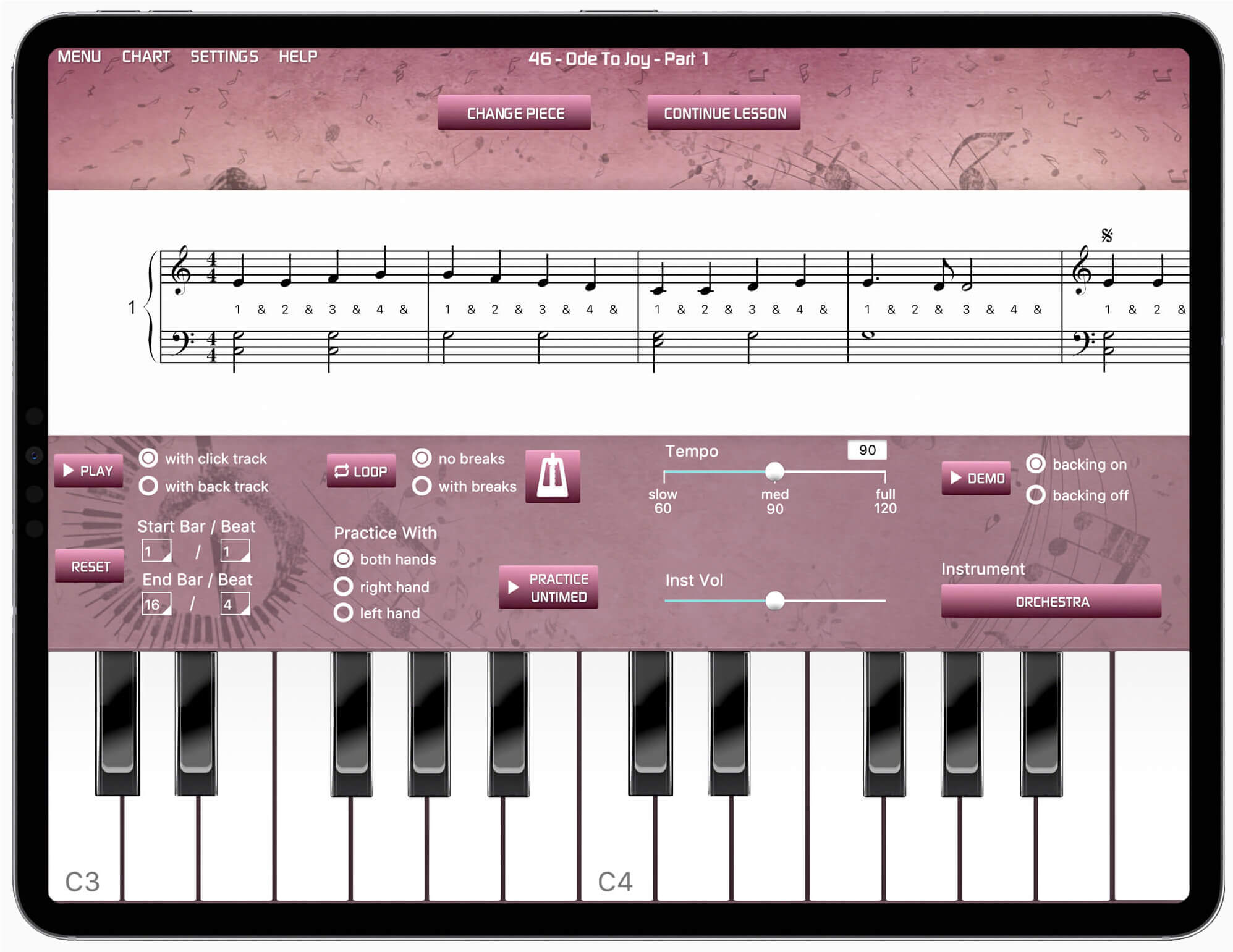
The online piano / keyboard is automatically displayed in the Practice Area
Note 1: The online piano / keyboard is not intended to replace an actual MIDI keyboard. It should only be used on a very temporary basis, e.g. if you are waiting for a newly purchased MIDI keyboard to be delivered, or if you are travelling and can’t bring your MIDI keyboard with you.
Note 2: The online piano / keyboard is not available in full page view (portrait view on an iPad).
Put simply, this great free computer keyboard piano enables you to play piano notes using your computer keyboard.
In either the Lesson Area or the Practice Area of the Musiah app, tap 'View', then 'Virtual Keyboard' to open the computer keyboard piano.
This is what the Musiah computer keyboard piano looks like:
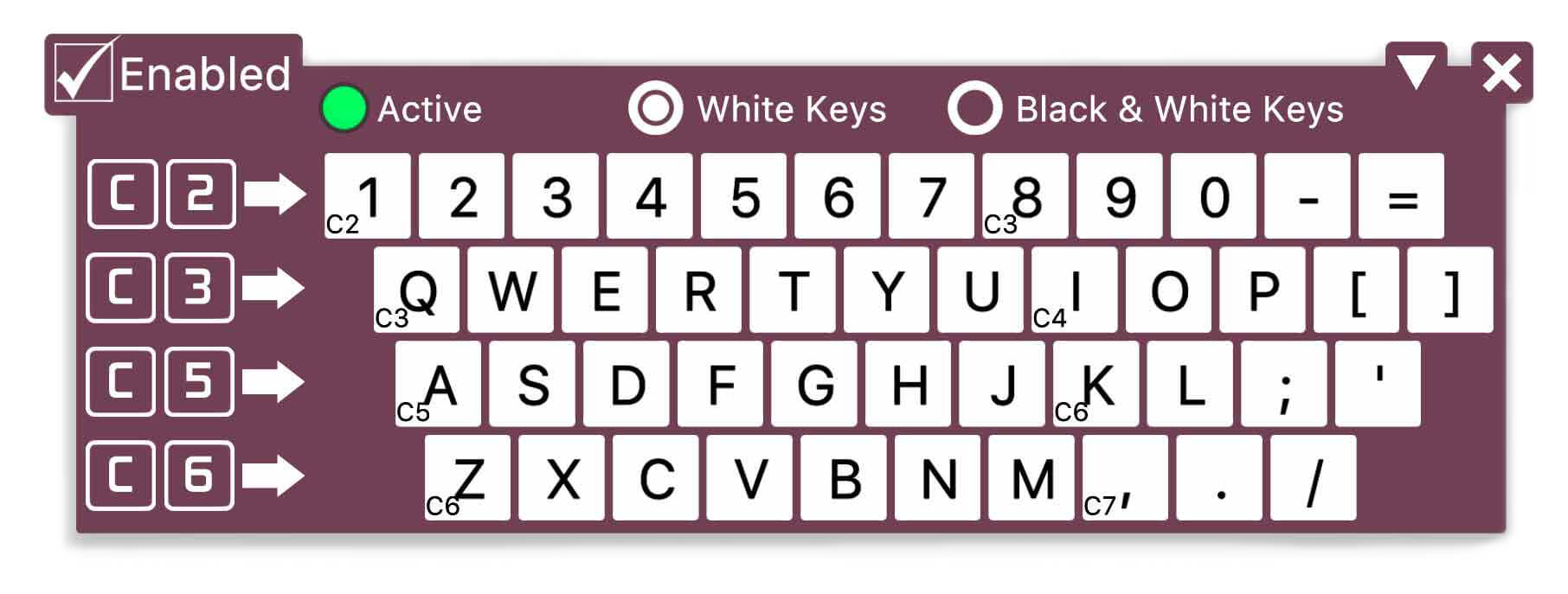
Musiah computer keyboard piano
To enable the computer keyboard piano, place a check in the 'Enabled' check box.
Now, if you press some keys on your computer keyboard, you should hear the sound of notes you play generated by the currently allocated Musiah virtual instrument coming from your computer / iPad speakers or headphones.
To disable the computer keyboard piano, simply uncheck the 'Enabled' check box.
Notes:
1) The computer keyboard piano will only make sound if the green 'Active' light is showing. In certain situations where a keyboard response is not appropriate, the keyboard becomes inactive (in which case the 'Active' light turns off). For example, in some lesson modules the student is required to respond using the mouse / touchscreen. In this case, the computer keyboard piano will become inactive until the next lesson module that requires a keyboard response.
2) You can close the computer keyboard piano by clicking the 'X' and the computer keyboard piano will still remain enabled. You just won't be able to see it until you once again click 'View', then 'Virtual Keyboard'.
3) The triangle makes the keyboard smaller / larger.
4) The keyboard is draggable. For example, you may wish to move it to the bottom right of the screen so it will be out of your way.
5) The computer keyboard piano has two layouts. 'White Keys' (shown above) is the default layout. It displays several octaves of white keys. The 'Black & White Keys' layout displays fewer octaves, but includes black keys. This layout is suitable for songs that contain sharps and / or flats (these are typically more advanced songs).
6) The range of piano keys can be customized for each row of characters on your computer keyboard. For example, clicking 'C' or '2' at the left side of the keyboard opens a list of letter-names and octaves that you can select.
7) Please be aware that the computer keyboard piano is not intended to be used on its own, i.e. outside the Musiah piano learning app.
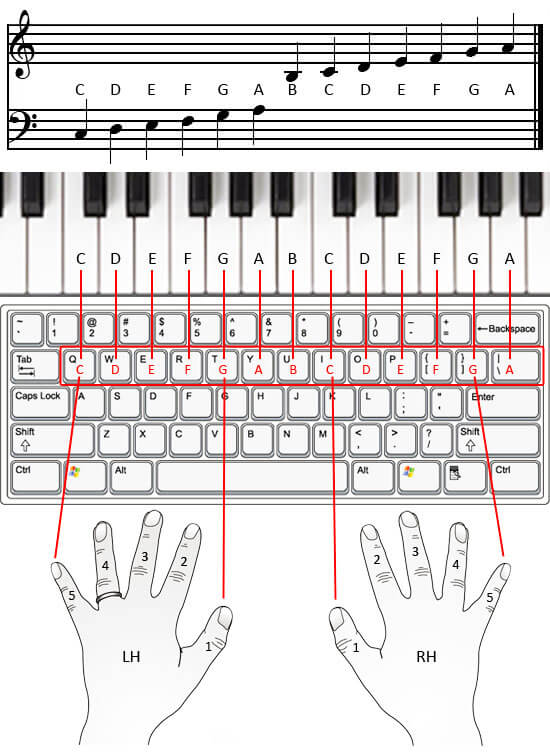
Diagram of how to place your hands on the computer keyboard piano
Placing your hands on your computer keyboard as shown in the above image will enable you to use the computer keyboard piano to play many of the early songs in the Musiah online piano course without having to move your hands around.
In Lesson 01 there is a question: “Play the C above middle C”. To do this, press the “A” key on your computer keyboard.
Also in Lesson 01 there is a question: “Play all 5 C’s on your keyboard”. To do this, press the following keys (in order) on your computer keyboard: 1 Q I A Z.
In Lesson 30, you will need to play the C above middle key. In this instance, I recommend using the “A” key on your computer keyboard.
No problem! If you take our 14 Day Free Trial, you will have access to both our lessons and the Musiah computer keyboard piano for the duration of the free trial.
This way you can have fun trying out the computer keyboard piano — AND you can also try out Musiah's fantastic piano lessons — completely FREE for 14 Days.
There is absolutely no risk, no cost and no obligation to continue lessons beyond the 14 day trial, so go on... what are you waiting for?
Note: While you don't need a real MIDI keyboard to try our terrific piano lessons, we recommend using our built-in online piano keyboard and / or computer keyboard piano only as a temporary solution.
Once you have tried a few lessons, if you decide that you would like to continue, we suggest buying a real MIDI keyboard as soon as possible for the optimal learning and playing experience.
For advice on what to look for when choosing a real MIDI keyboard please see our MIDI Keyboard Info.
Piano Lessons Or Keyboard Lessons – What's the difference?
Weighted Keys Vs Unweighted Keys
Equipment Needed for Musiah
MIDI Keyboard Requirements for Musiah
The 3 Different Kinds Of Keyboard Lessons
Online Piano lessons – Do They Work?
Piano Lessons For Adults
Piano Lessons For Kids
Piano Lessons For Beginners
Advanced Piano Lessons
Free Piano Lessons (on piano technique)
The Best Piano Method
The Best Piano Learning App
Learning To Play Piano As An Adult – Why it's easier than you think!